How To Select Multiple Photos To Export In Lightroom
Want to know how to select multiple photos to export in Lightroom? It’s easy. And it will save you a ton of time in your Lightroom processing workflow.
Here’s how.
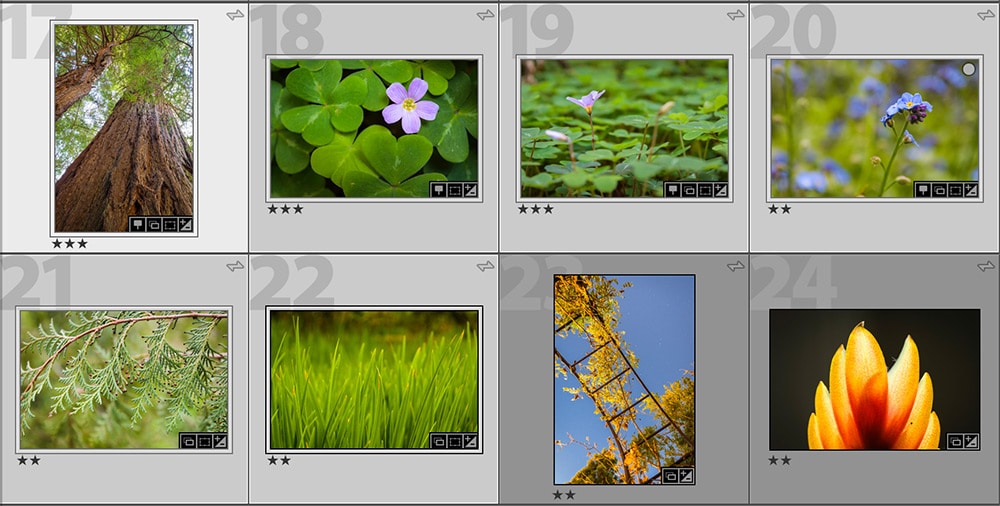
The Basics Of Selecting Multiple Photos In Lightroom
Whether you want to batch export or batch edit photos in Lightroom, it all comes down to the same basic principle. You need to select them all or choose a specific group that you want.
Three ways to select multiple photos in Lightroom:
- Select consecutive photos in a row by clicking on one, pressing SHIFT, and then clicking on the last one in the group.
- Select non-consecutive photos by clicking on one, holding down the CMD (Mac) or CTRL (Windows) key and clicking one or more other photos you want in your group.
- Select all photos in a collection or folder by clicking on any image and then pressing CMD-A (Mac) or CTRL-A (Windows).
These three ways of selecting multiple images work in older versions of Lightroom like Lightroom 3, 4, 5, 6 and Lightroom Classic CC as well as the newest version, Adobe Lightroom CC. We’ll look at the differences of how to do this in Lightroom Classic CC versus Lightroom CC.
Let’s start with Lightroom Classic CC by learning how to select multiple photos in:
- Grid Module
- Filmstrip View
- Map Module
How To Select Multiple Photos To Export In Lightroom Classic CC
For all examples below, we’ll keep it simple by just showing you how to select multiple consecutive photos in a row.
How to select multiple photos to export in Lightroom Classic CC in the Grid Module:
- Click the first photo in a row of consecutive photos you want to select. Make sure the border around it turns a lighter shade of grey than the rest of the images.
- Hold the SHIFT key while you click the last photo in the group you want to select. The border around your first photo will turn an even lighter shade of grey while the other photos you selected will turn also turn light grey to indicate they’ve all been selected.
- Right Click on any of the images and select Export and then on the submenu that pops up click Export…
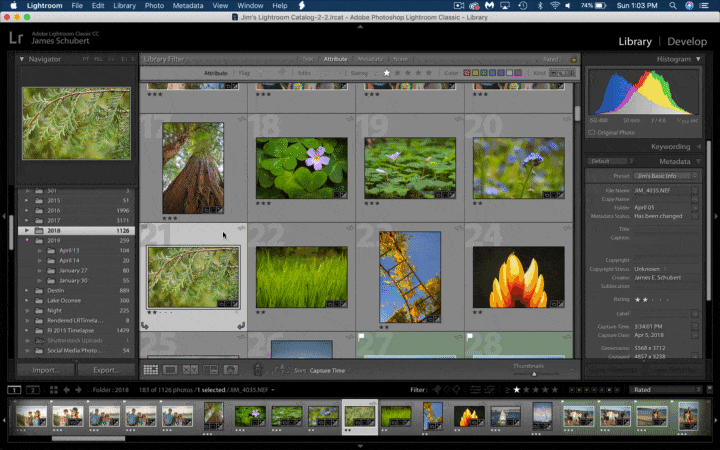
How to select multiple photos in Lightroom Classic CC in Filmstrip View:
- In the Filmstrip View at the bottom of the screen, click the first photo in a row of consecutive photos you want to select. Make sure the border around it turns a lighter shade of grey than the rest of the images.
- Hold the SHIFT key while you click the last photo in the group you want to select. The border around your first photo will turn an even lighter shade of grey while the other photos you selected will turn also turn light grey to indicate they’ve all been selected. (You’ll notice in the Grid Module above that the larger thumbnails corresponding to these same photos will also be selected.)
- Right Click on any of the images and select Export and then on the submenu that pops up click Export…
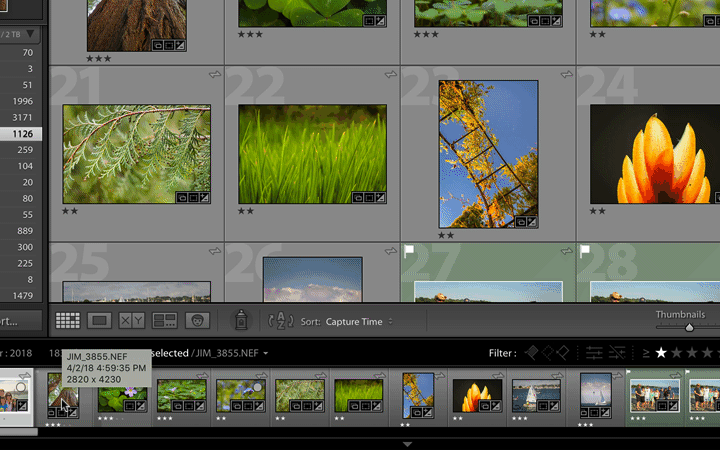
How to select multiple photos in Lightroom Classic CC in the Map Module:
- Find a location on the map by searching for it by name or scrolling and zooming until you see an orange callout box with a number on it. This number represents the number of photos in your library from that particular location.
- Hover over the callout box and a thumbnail preview of the first image in the series will popup above with summary details of the image file. You can scroll through the images to verify they’re the ones you want to select.
- Click the orange callout box with the number and all the corresponding photos from that map location will be selected in the Filmstrip View at the bottom of the screen.
- Right Click on any of the images and select Export and then on the submenu that pops up click Export…
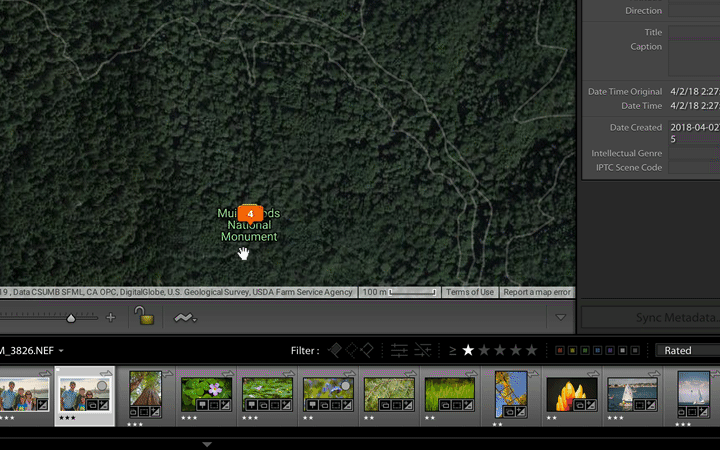
How To Select Multiple Photos To Export In Lightroom CC
Adobe Lightroom CC is a stripped down and streamlined version of the classic version. Whether you’re cropping your photos in Lightroom or you’re using the Lightroom before and after tool, most tasks are done the same way in Lightroom CC as they were in prior versions. Some of the steps below will look different. But it’s just as easy to select photos for export.
For the examples below, we’ll switch up our method and select non-consecutive photos to export.
How to select multiple photos to export in Lightroom CC in Grid View:
- Click the first photo you want to select. You’ll see a thin white border appear around your selected image.
- Hold the CMD (Mac) or CTRL (Windows) key while you click the other photos you want to select. Those images will also get a thin white border once selected.
- Right Click on any of the images and select Save To…
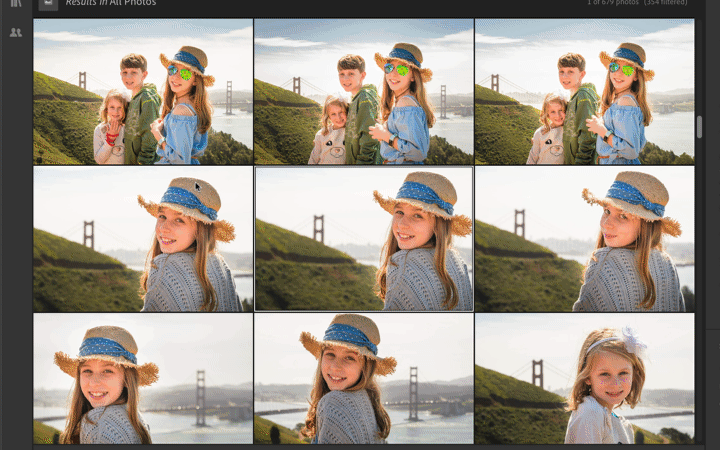
How to select multiple photos in Lightroom CC in Filmstrip View:
- When viewing an image in Detail view, press the Forward Slash (/) key to open the Filmstrip at the bottom of the screen. The image you were viewing is already selected as the first photo in the Filmstrip.
- Hold the CMD (Mac) or CTRL (Windows) key while you click the other photos you want to select in the Filmstrip. Those images will also get a thin white border once selected.
- Right Click on any of the images and select Save To…
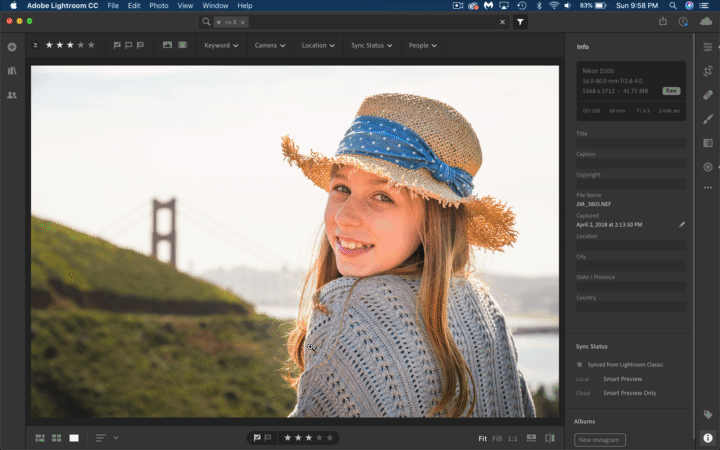
Now you know how to select multiple photos to export in Lightroom. Of course, once you have these images selected, you can perform other batch processes like:
- Flag photos
- Give a star rating
- Copy or paste image settings
- Rotate images
- Delete images
These easy methods for selecting multiple photos should speed up your Lightroom workflow tremendously. Check out the Schubert Photography YouTube channel for more easy-to-follow Lightroom tutorials.
Happy batch processing!
