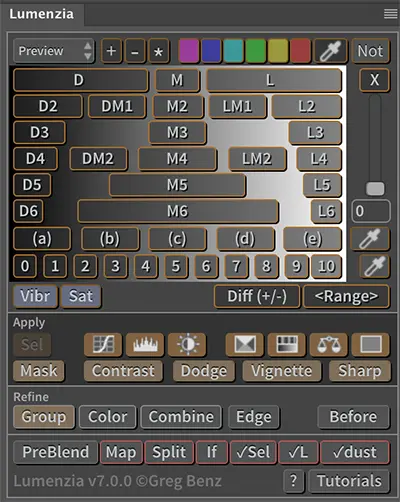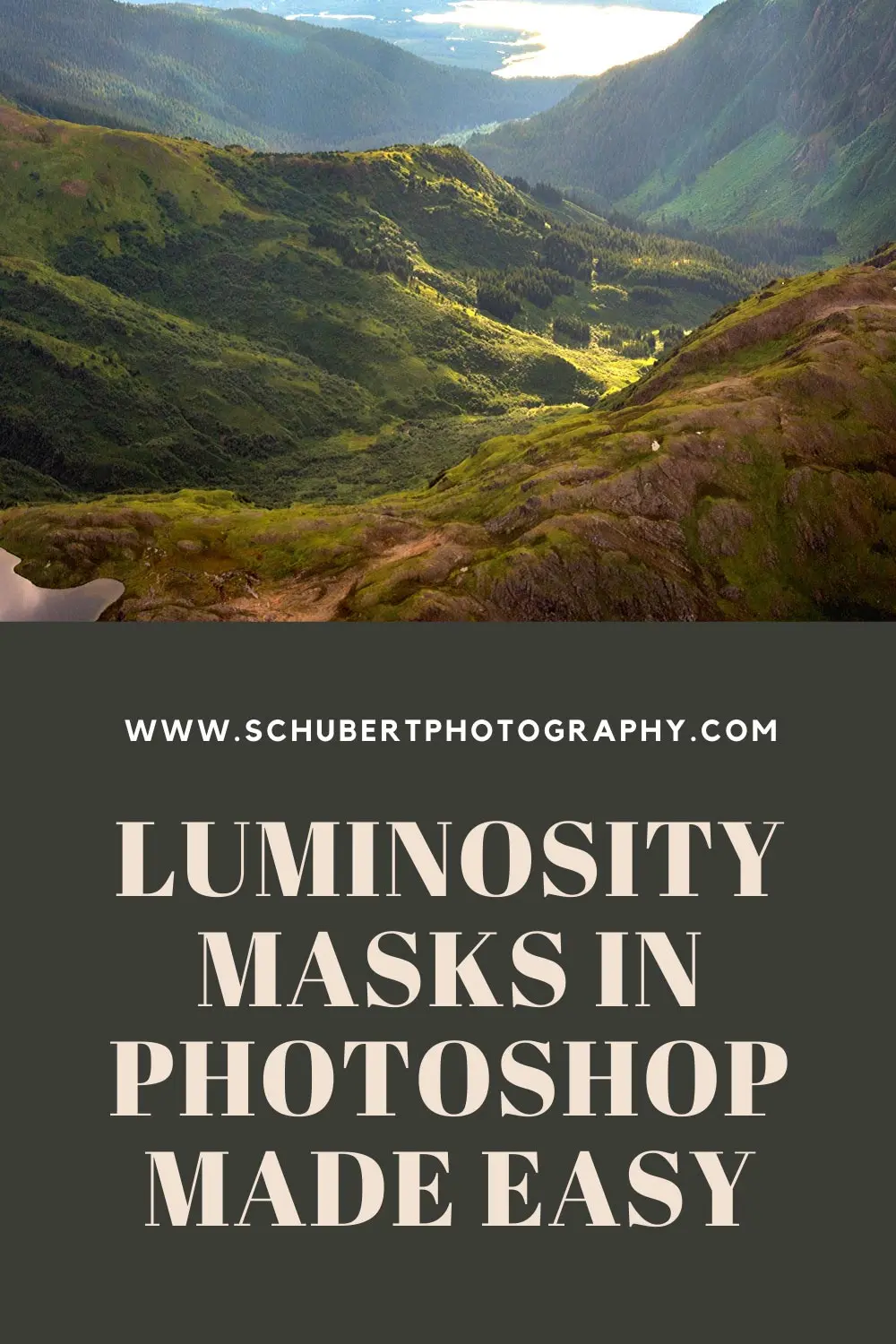Photoshop Luminosity Mask Tutorial: Simplify Targeted Selections
Ready to learn how to make a Photoshop luminosity mask the easy way? In this tutorial, I’ll show you two ways the Lumenzia Photoshop luminosity mask plugin can help you quickly select and adjust targeted selections in your photos.
In this video, I’ll show you how I create a targeted Levels and Brightness/Contrast adjustment that will help us prevent blown highlights in our sky when we want to brighten the rest of the image. Then I’ll show you how to use a luminosity masking tool to make dodging and burning super easy.
Creating luminosity masks in Photoshop CC is super easy using a plugin called Lumenzia. Creator Greg Benz has made this fantastic tool to assist photographers in creating quick and easy luminosity masks which act like a stencil when you’re processing your photos in Photoshop. You can download it here: https://gregbenzphotography.com/lumenzia/
2 Easy Ways To Create Photoshop Luminosity Mask Selections
1. Create a Brightness/Contrast Luminosity Mask
In the video, you saw that I started by trying to brighten my image with a Brights/Contrast adjustment, but the result is an overexposed sky. So instead, I chose a Lights 3 selection from the Lumenzia panel. This gives us a great stencil to use which only selects the brightest areas of the image, including the sky.
We can now use a Brightness adjustment to bring down the highlights in the sky before we make a more global Brightness adjustment. And by doing this, our global adjustment won’t blow out the highlights in the sky.
2. Create a Luminosity Mask for Dodging and Burning
Next up is choosing a Lights adjustment in the Lumenzia panel which will help us stay within the highlights of the dappled sunlit area of the photo.
But before we start painting, we use the Global Levels adjustment that’s built into the Lumenzia grouped layer that’s created for us to fine tune our Photoshop luminosity mask. I just drag the the Blacks slider a little to the right to hone in on the selection I want.
Now we’re ready to paint on our image. We simply adjust our brush size and keep a middle-of-the-road opacity. Then take a color sample from one of the areas we want to dodge. In the Photoshop Color Picker, we adjust our paint color to be brighter and more saturated than our sample color. And then we begin painting on those areas of our image we want to accentuate. It’s as easy as that!
Pro Tip:
Use A drawing Tablet To Edit Your Images In Photoshop
Discover the difference of using natural pressure sensitivity like an artist. It will change the way you post process!
How Do Make Photoshop Luminosity Mask Selections?
Now that you’ve seen how I like to make Photoshop luminosity mask selections, what do you think? Is there a way you find that’s even easier than this? If so, let the Schubert Photography community know in the comments below.
Last update on 2024-04-28 / Affiliate links / Images from Amazon Product Advertising API